Project’s Deadline feature can help depict the deadline and provide warnings when the deadline is surpassed. When utilized it provides a visible clue that a task should complete on or before the date represented. If the deadline date is surpassed, a warning appears in the task’s Indicators field alerting you to the conflict. In the figure below, note the Deadline date and that one task has exceeded its Deadline, resulting in a warning. (Click on the figure to enlarge.)

Unfortunately Project also will define the errant task as Critical, even if it is not on the Critical Path. This can be a problem if Critical Path Analysis is important to your organization as an argument can be made that the Deadline driven schedule and Critical Path Methodology are mutually exclusive techniques. If you require deadlines and still need your critical path, you may want to abandon deadlines and constraints for the concepts of “Due Dates” and “Due Date Dashboards”.
“Due Dates” involve customizing a table with 3 new formula and date driven fields with graphical indicators and creating a milestone type Gantt bar representing the due date in the Gantt Chart. In the figure below, I have highlighted the fields and graphics to illustrate the appearance of “Due Dates” in the schedule prior to any task schedule slip.
The next figure illustrates the appearance when the schedule slips. Notice the graphical indicator has changed. This is indicating that the task finish and due date are approaching each other.
You can look at “Due Dates” in any fashion that you wish. The same project is shown below but now the “Current Date” and the “Due Date” are approaching each other. Again, the indicator changes to reflect the upcoming date conflict.
Here are the steps to create a “Due Date Dashboard” such as the one in the figures above:
1. I created the “Due Date” field. I chose to use the “Finish1” field and renamed it “Due Date”. I then inserted the field into a table.

2. I created the “Status: Due Date From Finish” from the “Text1” field, inserted the field and then gave it a custom formula and graphical indicators. I first check to see if a “Due Date” exists. If it doesn’t, the result in the field is “N/A” and a dash will be shown as a graphic indicator. If a “Due Date” has been entered, I check to see if the task finish date is within a 3 day buffer. If it is not within the buffer, the result is “Green” and a Green Ball will be shown. If the “Due Date” is within the buffer, it is “Red” and a Red Ball will be shown. See the figures below for details.


3. The “Status: Due Date From Today” field was created from the “Text2” field and is generally the same as the previous example, only using the “Current Date” instead of the task finish date in the formula. The figure below contains the specifics.
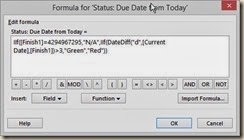

4. The final step is to create a Bar Style to represent the new “Due Date”. Using the Format tab, I chose Format…Bar Styles to enter the dialog for formatting existing bars or creating new bars. Note that since only one date is depicted as a “Due Date” that the bar is drawn from and to the “Due Date”.

If you can keep your project current, “Due Dates” and the “Due Date Dashboard” can give you early warning on schedule slips and their impact to the project.
If you connect to Project Server, Project Online or other enterprise system, please coordinate with the administrator prior to implementing this or any technique using custom fields!
Did you enjoy this blog entry? Do you have a question about it? If so, send me a line, will you? Thanks!

