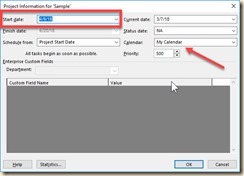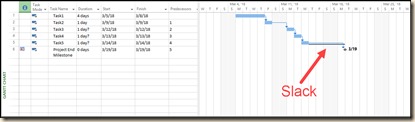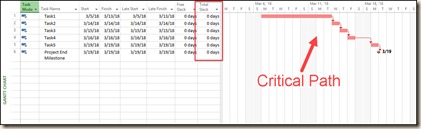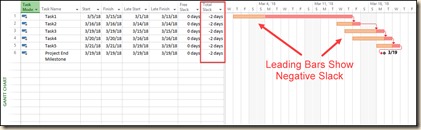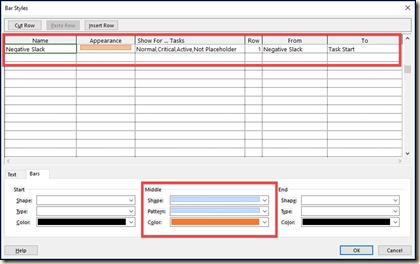Sunday, October 7, 2018
The updated Microsoft Project Do's and Don'ts has arrived!
It took a while, but it's finally here. I have updated Microsoft Project Do's and Don'ts for those of you who have asked for more.It now includes a chapter introducing Agile tools in Project and how to create KanBan Boards to aid in work flow and reporting. The book can also be purchased in a bundle with a workbook, exercises, sample files and how-to videos. Entitled the Microsoft Do's and Don'ts Bootcamp, it is priced right and ready for you here:
https://www.mpug.com/do/
As always, feedback is appreciated. Enjoy and thank you for your support!
Saturday, May 19, 2018
Do’s and Don’ts: Use a Kanban Board!
In this blog entry I am going to create a “Kanban Board” that gives at-a-glance answers to those basic questions. It looks like this in Project: (Click on figures to enlarge)

The “Kanban Board” clearly shows what is completed, what is in progress and what is not started. If your organization uses Agile techniques in managing projects, you will recognize the “Kanban Board” as a tool to help you and your management team manage workflow in projects.
The “Kanban” technique was originally imagined by Toyota to capture workflow. It can have more than the three states used in this example depending on need and preference. Conduct a web search on “Kanban” to get more details on this excellent technique.
In its simplest form, a“Kanban Board” look like this:

Note that the “Simple Kanban Board” and the “Kanban Board” shown in Project contain similar information. The difference between the two is that one is a formula-driven table in Microsoft Project while the other is yellow sticky notes. Both work, but by incorporating the Project table a complete schedule can be managed at any level during the project’s life cycle.
The “Kanban Board” avoids graphic details such as those found in the “Tracking Gantt”:

Note that the project file used for this blog entry is actually a small portfolio of projects organized by departments. For the sake of clarity dedicated resources from each department are assigned to their department’s projects. The Tracking Gantt gives detailed information regarding slipping tasks, performance to plan, variance and even illustrates the critical path. These are obviously important details, but are not the focus of the “Kanban Board.”
In order to create a “Kanban Board” in Microsoft Project a small amount of customization has to be done. A custom field, a custom view and a custom group all interrelate and give you this simple and effective tool.
The custom field should be an unused text field. This is critical! You will overwrite existing data if you choose a text field already in use.
Here are the steps to create a “Kanban Board:”



6. Prepare a Group to organize the project by completion state. Select the “View” tab then from the “Group by:” dropdown list choose “New Group By…” and enter the information below into the Group Definition dialog.
7. Click on the “Save” button to save your new custom group.

8. Create a new View to use the new field and group. Select the “View” tab and from the list of “Task Views” click on “More Views…”
9. Enter the information below into the new View Definition dialog.

10. Finally, test your new view by selecting the “Task” tab, then selecting your “Kanban Board” from the list of custom task views. It should look similar to the figure below.

If you wish to create a report based on the view, simply create a new table report using the “New Report” wizard in the “Report” tab and apply the “Kanban Board” group in the report’s Field List. Show all tasks in the outline level and you have the complete tool in Project. Congratulations! In ten steps you have created a custom field containing a formula, a custom Group and a custom View to show off your new “Kanban Board.”
Friday, April 13, 2018
Calendar and Timescale Disconnects
In my April 4th webinar “Set Up For Success” I explained and demonstrated 6 setup mistakes I have seen that can result in questionable schedules. One of those mistakes is failing to ensure that the calendar set for the project is represented in the Gantt Chart’s Timescale. This blog entry will help you find and correct that disconnect.
My assumption here is that you spent the time necessary to edit your project calendar. If not, you should have! Calendar exceptions (non-work days) are major factors in determining the finish dates of tasks and projects. Calendar exceptions are made in the Change Working Time dialog found on the Project tab on the Ribbon.
1. The Change Working Time Dialog
Once the Project Calendar is edited, the calendar is set in the Project Information dialog found on the Project tab on the Ribbon.
2. The Project Information Dialog
When you have edited the Project Calendar and set it, MS Project will use the set calendar for calculations. Now the Gantt timescale needs to know which calendar to represent to the User. Double click in the Gantt timescale to bring up the Timescale dialog. Click on the Non-working time tab from the dialog and check the Calendar setting. If the incorrect calendar is set, change it to use the Project Calendar you set in the Project Information dialog. Now the project calendar used in schedule calculations can be viewed in the Gantt Timescale.
3. The Timescale Dialog
These helpful hints and more can be found in my book Microsoft Project Do’s and Don’ts. It is portable, brief and to the point so you can find help when you need it. Through tips, best practices and examples it will help you jumpstart your project!
The Microsoft Project User Group published it for purchase HERE.
It is also available in Kindle and Paperback on Amazon HERE.
Thursday, March 22, 2018
April 4 Webinar: Three Questions to Ask Before Entering Data in Microsoft Project
Microsoft® Project for Windows has been available for nearly 30 years. Users still think that it’s like Excel and begin entering data immediately after opening a new file. This action is allowed in Project but I don’t recommend it as a standard practice. Here are three questions you should answer before entering data, and why getting the answer is so important:
- Do you know the project start date? If not, entering a date earlier will either generate error messages or skew the date calculations.
- Is your project calendar up to date? Using incorrect calendar dates may show erroneous schedule, work and cost distribution information in the project. It’s vital to understand cash flow!
- Do you understand the hierarchy of calendars? In your project, which calendar will win in a conflict? Not knowing the answer may affect work and cost distribution.
Just one more thing...
My newest book Microsoft® Project Do's and Don'ts is now available for purchase! You can order it HERE.
It is portable, brief and to the point so you can find help when you need it. Through tips, best practices and examples it will help you jumpstart your project!
Tuesday, March 13, 2018
Managing Negative Slack: Dos and Don’ts
Much has been written about Critical Path, Slack, Constraints, and the various forms of Duration and Dependencies. But, have you looked for Negative Slack? This is generally defined as the amount of time required to complete a task or project beyond its scheduled finish date. Think of it as the minimum amount of time to be made up in a schedule if it is to finish on time.
The causes of Negative Slack are the usual suspects named above: constraints, deadlines, dependencies, duration increases, and any number of errors in schedule assumptions. Unfortunately, these are also common characteristics found in most projects.
What tools do we have in Microsoft Project to help identify Negative Slack, so we can manage it?
The figures below have been designed to illustrate the Negative Slack concept. In Figure 1, all tasks and a constrained finish milestones are linked with finish-to-start dependencies. The milestone’s Must Finish Date constraint is far enough into the future that it imposes three days of Total Slack (Float) into the schedule. Additionally, the Critical Tasks and Slack check boxes in Format Tab > Bar Styles are checked. This means that Slack will show in the schedule and Critical Tasks will be formatted to red. Since there are three days of Slack, none of the tasks are Critical. Note: there are settings in Project that allow you to format tasks as Critical when the Slack is more than the default days, but this is a complexity not required for this discussion about Negative Slack.
Figure 1
Now, let’s use the Schedule Table to show Slack calculations (View tab > Tables > Schedule). You will see that the duration of the first task has been increased to seven days in the figure below. This reduces the Total Slack to 0 days, and the Critical Path then emerges. You know what this means. Any more increases in duration and the project finish date will be missed!
Figure 2
Now we’ll add an additional duration of 2 days to Task1. Notice in Figure 3 that the values in the Total Slack column are negative. If you examine the relationship of the finishing milestone to Task5, you will see the effect of the constraint. Project honors the sequence of Tasks 1-5, and the relationship between Task5 and the finishing milestone is ignored to allow for the increase in duration of Task1. The result is Negative Slack, and now you can see it in the schedule.
Figure 3
You can’t manage what you can’t see. In Project, you can create a Negative Slack bar in your Gantt chart by adding it to Bar Styles. Figure 4 below indicates what to enter into the bottom of the Bar Styles dialog (first blank line). You bring this up for editing by clicking the Format Tab > Format button > Bar Styles. The color and density of the bar is arbitrary. Every other item should be entered as defined in the dialog. Don’t forget to click OK when the entries are complete.
Figure 4
So, you understand what caused the problem.
Now that you can identify Negative Slack in the schedule, you should be able to manage it. The responses and corrections made by the Project Manager should directly correspond with the amount and severity of the Negative Slack.
What possible solutions are available to get back on track?
Although not a complete list, here are some ideas to guide course correction:
- Break long tasks into shorter tasks where possible.
- Ask for more resources to be assigned on tasks where effort drives duration. This could shorten task duration, which could be effective for Critical and Negative Slack tasks.
- Examine dependencies. Can sequential tasks have some overlap or run parallel to others? If Lag is in the schedule, can you remove it? What effect does it have?
- Examine constrained tasks. Can you use partial constraints and not absolute constraints, such as “Must Start On”?
- Reduce Scope. Are any tasks on the schedule there only arbitrarily? Can you eliminate them?
- Consider asking for an extension of the project deadline.
Obviously, some items on this list may not be possible, but you can use it to build your own course of action to get the project “back in the black.”
Want more Do’s and Don’ts? Check out my new book: Microsoft® Project Do’s and Don’ts!