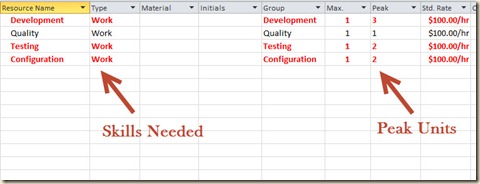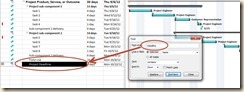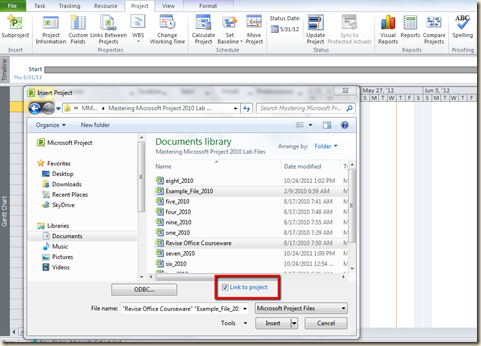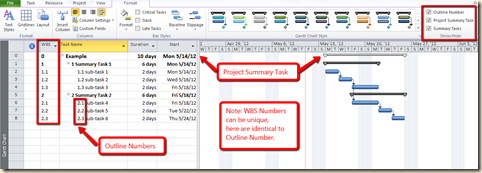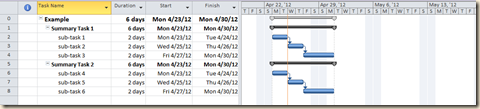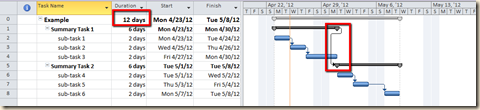A“Master” project is great for modeling a program but takes time to create and refine. (If you do not know about this capability see my blog entry “Do’s and Don’ts: Creating Subprojects” posted in June 2012.)
If you are pressed for time and just want a high level initial assessment of resources, work and cost across all the projects, consider a simple program simulation! Here is one technique to create one:
1. In the Gantt Chart: Enter the basic project descriptions and expected durations on one line each. Each line then represents a project. Use Manually Scheduled tasks so no constraints are placed on the model. Overlap and concurrence between projects is ok. Show the Project Summary Task so you can capture and roll up data from the projects.
The figure below shows the model’s projects as well as resources assigned. Click on the figure to enlarge.
2. In the Resource Sheet: Enter as resources the skill sets required for the projects. Include cost if possible. Enter the total number of each resource skill to be assigned to projects in the Max Units field. If part time, enter the percentage. In the example below I used 1 person, full time for each skill. The Max Units are therefore 1 or 100%.
3. Assign the resources to their respective projects: Max Units represent the number of resources you have for assignment. Insert the Peak Units field next to the Max Units field.
4. Analyze the results: Bear in mind that these are not fully developed project plans, just an initial assessment. The Peak Units field will tell you the number of resources required to meet the project schedule represented in the Gantt Chart.
Below is the Resource Usage View formatted to show only Peak Units over the project duration. Notice that the time periods requiring more than the Max Units are formatted in red.
Do you have the number of resources required on staff? Look at the Cost Tables or Project Statistics. Can you afford these projects?
If the answers to these very basic questions are favorable, you might wish to invest in the creation of a “Master” project to develop a more detailed and refined plan. If they are unfavorable or questionable – you didn’t waste a lot of time and money to find that out!
If you enjoyed this blog entry, please let me know. If it was informative or piqued your interest – then consider training! My training offerings can be found HERE.