How to get to the “Project Statistics” dialog is one of the questions most asked of me by frustrated users.
Below is a screen shot of the “Project Statistics”of a project in a formative state. You can see the value of the information that is displayed in fields. (Click on any figure to enlarge.)

Most users want a button to click on to get to “Project Statistics”. Unfortunately, it’s not on the Ribbon, but is a sub-component of “Project Information”. This means changing to the “Project” tab, clicking on “Project Information” in the “Properties” group and finally clicking on “Statistics…” at the bottom of the “Project Information” dialog. Although easy to do, it’s a pain to have to leave your position in the MS Project interface to chase down the statistics.
You can save time and frustration by placing a “Project Statistics” button in your “Quick Access Toolbar”. Here is how to do it:
The “Quick Access Toolbar” is on the upper left portion of the interface. On the right side of this toolbar is a dropdown. Click on it.
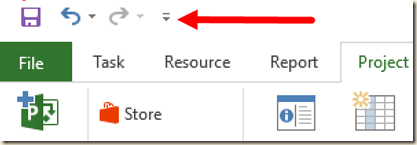
The drop down list offers you choices. Click on “More Commands…”
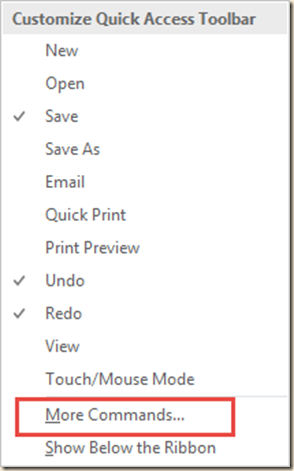
This will bring you to “Customize the Quick Access Toolbar” in “Project Options”.
From here there are only a few more steps:
1. In the “Choose commands from:” list, click on “All Commands”.
2. Find and click on “Project Statistics” in the list of commands.
3. Move the command into the “Quick Access Toolbar” by clicking on the “ADD>>” button.
4. Move the new command to where you want it in the list. Top to bottom in the list is left to right in the toolbar.
5. Once it’s where you want it, click on the “OK” button.

Now you won’t have to lose your place in the Project interface just to find out the state of your project. That information is now only a click away.

Once you’ve tried this, try adding the “Scroll to Task” button or any other button you find yourself using frequently. It’s well worth the time to configure Project to meet your needs!








