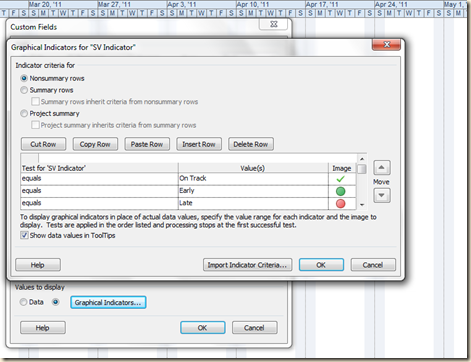“Project Manager” is more than a title. By definition project managers are in a leadership role in their organization. Communicating is such a large part of this role that I thought it would be interesting to blog about how MS Project aids the project manager in conveying urgency from project data. This helps focus the team on schedule goals.
In the figure below I have shown how formatting Deadlines and Milestones can convey that urgency and make the schedule goals visible. (Click on the image to enlarge.)
Here are the techniques I used in the example:
- I created Custom Fields and Indicators to calculate the proximity of deadlines on summary tasks. (see my Nov 13, 2010 post)
- I used cell highlighting to catch the readers eye.
- I formatted one milestone to be a different color (red) for emphasis and placed it’s task name under it.
- I rolled up the red milestone to show on it’s summary task.
- I made sure that ALL milestones were set to show in the new Timeline view.
- Finally, I printed everything out in color!
Lead the way. Help the team see the schedule goals so they can figure out how to meet those goals!
Topics like this are addressed in Versatile’s MS Project courses. Our popular “Mastering Microsoft Project 2010” and “Managing Projects with Microsoft Project 2010” can accelerate your PM practices. To discuss these and our other course offerings call Jon Wagner at (206) 417-2290. You can see our offerings for yourself by clicking HERE.