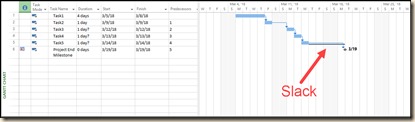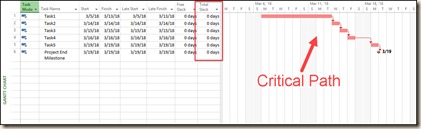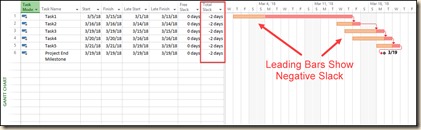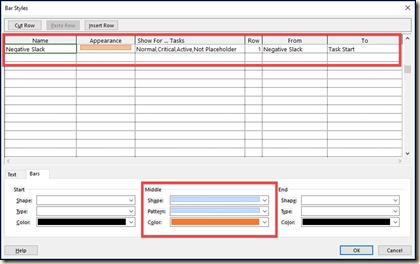Much has been written about Critical Path, Slack, Constraints, and the various forms of Duration and Dependencies. But, have you looked for Negative Slack? This is generally defined as the amount of time required to complete a task or project beyond its scheduled finish date. Think of it as the minimum amount of time to be made up in a schedule if it is to finish on time.
The causes of Negative Slack are the usual suspects named above: constraints, deadlines, dependencies, duration increases, and any number of errors in schedule assumptions. Unfortunately, these are also common characteristics found in most projects.
What tools do we have in Microsoft Project to help identify Negative Slack, so we can manage it?
The figures below have been designed to illustrate the Negative Slack concept. In Figure 1, all tasks and a constrained finish milestones are linked with finish-to-start dependencies. The milestone’s Must Finish Date constraint is far enough into the future that it imposes three days of Total Slack (Float) into the schedule. Additionally, the Critical Tasks and Slack check boxes in Format Tab > Bar Styles are checked. This means that Slack will show in the schedule and Critical Tasks will be formatted to red. Since there are three days of Slack, none of the tasks are Critical. Note: there are settings in Project that allow you to format tasks as Critical when the Slack is more than the default days, but this is a complexity not required for this discussion about Negative Slack.
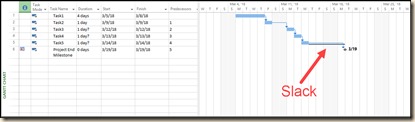
Figure 1
Now, let’s use the Schedule Table to show Slack calculations (View tab > Tables > Schedule). You will see that the duration of the first task has been increased to seven days in the figure below. This reduces the Total Slack to 0 days, and the Critical Path then emerges. You know what this means. Any more increases in duration and the project finish date will be missed!
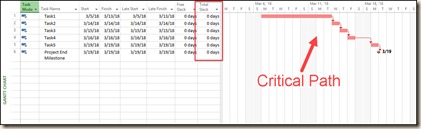
Figure 2
Now we’ll add an additional duration of 2 days to Task1. Notice in Figure 3 that the values in the Total Slack column are negative. If you examine the relationship of the finishing milestone to Task5, you will see the effect of the constraint. Project honors the sequence of Tasks 1-5, and the relationship between Task5 and the finishing milestone is ignored to allow for the increase in duration of Task1. The result is Negative Slack, and now you can see it in the schedule.
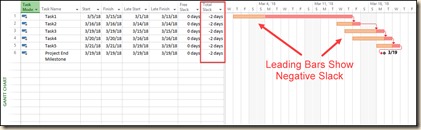
Figure 3
You can’t manage what you can’t see. In Project, you can create a Negative Slack bar in your Gantt chart by adding it to Bar Styles. Figure 4 below indicates what to enter into the bottom of the Bar Styles dialog (first blank line). You bring this up for editing by clicking the Format Tab > Format button > Bar Styles. The color and density of the bar is arbitrary. Every other item should be entered as defined in the dialog. Don’t forget to click OK when the entries are complete.
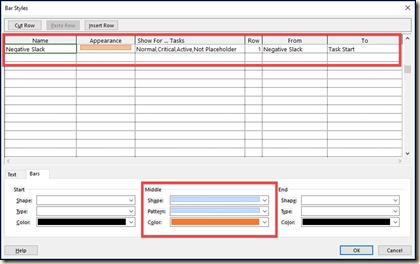
Figure 4
So, you understand what caused the problem.
Now that you can identify Negative Slack in the schedule, you should be able to manage it. The responses and corrections made by the Project Manager should directly correspond with the amount and severity of the Negative Slack.
What possible solutions are available to get back on track?
Although not a complete list, here are some ideas to guide course correction:
- Break long tasks into shorter tasks where possible.
- Ask for more resources to be assigned on tasks where effort drives duration. This could shorten task duration, which could be effective for Critical and Negative Slack tasks.
- Examine dependencies. Can sequential tasks have some overlap or run parallel to others? If Lag is in the schedule, can you remove it? What effect does it have?
- Examine constrained tasks. Can you use partial constraints and not absolute constraints, such as “Must Start On”?
- Reduce Scope. Are any tasks on the schedule there only arbitrarily? Can you eliminate them?
- Consider asking for an extension of the project deadline.
Obviously, some items on this list may not be possible, but you can use it to build your own course of action to get the project “back in the black.”
Want more Do’s and Don’ts? Check out my new book: Microsoft® Project Do’s and Don’ts!