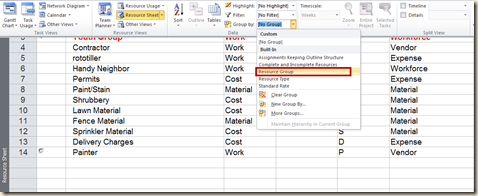Here is a hot tip that I find useful on every project that utilizes resources.
The Entry table in the Resource Sheet View contains a field that can give a new perspective on resources when used along with grouping. It’s the Resource Sheet’s Group field.
In just four steps, the Resource Sheet view becomes a powerhouse report showing resource costs by a category defined in the Group field. Here’s how:
1. Enter data into the Group field for each resource. In the figure below, the data represents the resource function in the project. (Click on the figures to enlarge.)
2. In the Data sub group of the View tab, choose Group by: and choose Resource Group from the drop down list. See the figure below.
3. The grouping is presented. Note in the figure below that the text entered for each resource is now used to organize the resource Sheet.
4. Apply the table of choice. In the figure below, the Cost table is applied. Note that the grouping now totals the cost for each resource, then rolls the data up to the grouping label. The Resource Sheet is now a report helping compare and analyze the cost of project resources as organized in the group. Other tables can be applied for different information such as resource work.
Give this technique a try. If you like the result or if you find another grouping you like better, send me an email!
Check out the online Versatile Project 2010 Boot Camps. These are designed for beginner and intermediate users of Microsoft Project that need to master this application and pass the 70-178 exam. Start your journey by clicking HERE.
For more information on class schedules, costs and other Versatile offerings call Jon Wagner at (206) 417-2295.