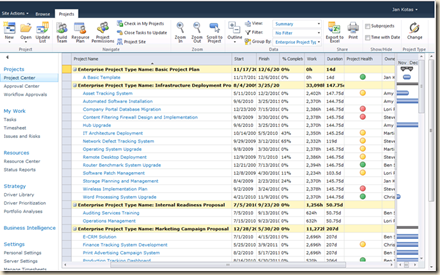If you have a limited number of resources working on concurrent tasks in concurrent projects, the chances are you aren’t seeing the whole picture. In fact you may be missing critical conflicts thus reducing the chance for project success. I recommend using Microsoft Project Server 2010 to help you manage all of the projects in your portfolio.
Project Server 2010 is more than a repository for saved projects. It assists you in analyzing projects by comparing the fiscal health, resource forecasts, business alignment and schedule goals of all your projects. Dashboards can “light up” using indicators to get your attention. Great reporting rounds out the power in Microsoft’s premier enterprise project management platform.
The block diagram below is a simplified view of the components in Project Server 2010. SQL Server provides the raw power needed for number crunching. Excel Services graphically communicates the state of the projects and portfolio. SharePoint Server provides the platform to tie it all together.
The next two figures illustrate the value of Project Server.
In the first figure you see a listing of projects in a Gantt chart. Note that you can see the schedule concurrencies because you can see and compare all of the projects at once. (Click on the figures to expand them.)
The second figure illustrates how organizing the projects by their type and using a dashboard indicator can help compare and evaluate the projects in the portfolio. The “Project Health” indicator represents the budget and schedule state of the individual projects. Green is good while red is not. For more details you can drill into the project in question.
Project Server 2010 helps you manage what you can’t see.
If you want to learn more about topics related to Microsoft Project Server 2010 please join me in my free webinar: Bigger, Better Project Server 2010! on August 24, 2011 | 2pm EDT/11am PDT.
Register Here. (Do it soon because seats are limited and they fill very quickly.)