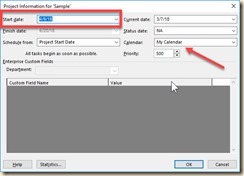In my April 4th webinar “Set Up For Success” I explained and demonstrated 6 setup mistakes I have seen that can result in questionable schedules. One of those mistakes is failing to ensure that the calendar set for the project is represented in the Gantt Chart’s Timescale. This blog entry will help you find and correct that disconnect.
My assumption here is that you spent the time necessary to edit your project calendar. If not, you should have! Calendar exceptions (non-work days) are major factors in determining the finish dates of tasks and projects. Calendar exceptions are made in the Change Working Time dialog found on the Project tab on the Ribbon.
1. The Change Working Time Dialog
Once the Project Calendar is edited, the calendar is set in the Project Information dialog found on the Project tab on the Ribbon.
2. The Project Information Dialog
When you have edited the Project Calendar and set it, MS Project will use the set calendar for calculations. Now the Gantt timescale needs to know which calendar to represent to the User. Double click in the Gantt timescale to bring up the Timescale dialog. Click on the Non-working time tab from the dialog and check the Calendar setting. If the incorrect calendar is set, change it to use the Project Calendar you set in the Project Information dialog. Now the project calendar used in schedule calculations can be viewed in the Gantt Timescale.
3. The Timescale Dialog
These helpful hints and more can be found in my book Microsoft Project Do’s and Don’ts. It is portable, brief and to the point so you can find help when you need it. Through tips, best practices and examples it will help you jumpstart your project!
The Microsoft Project User Group published it for purchase HERE.
It is also available in Kindle and Paperback on Amazon HERE.