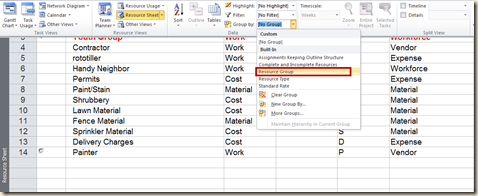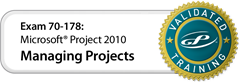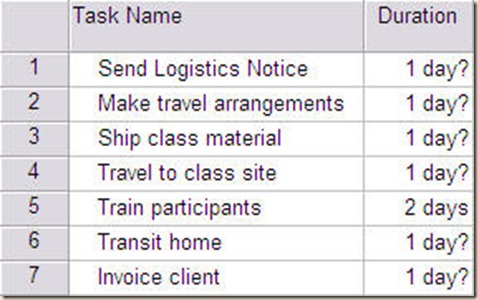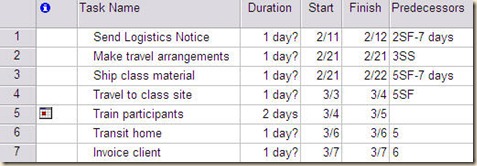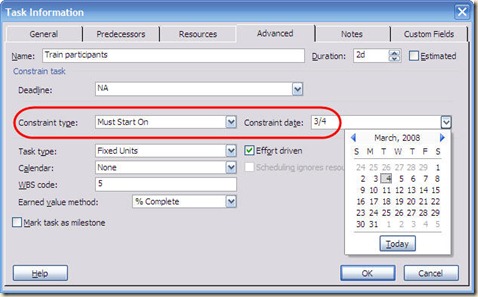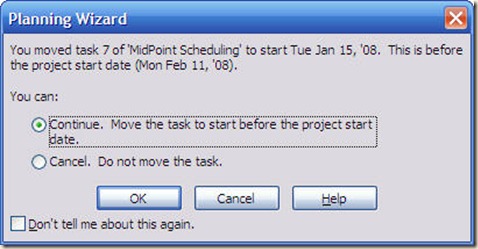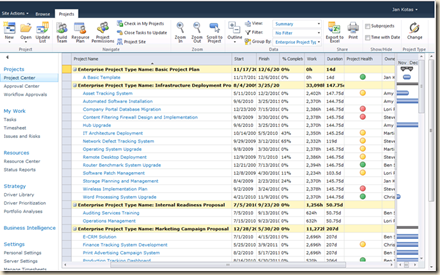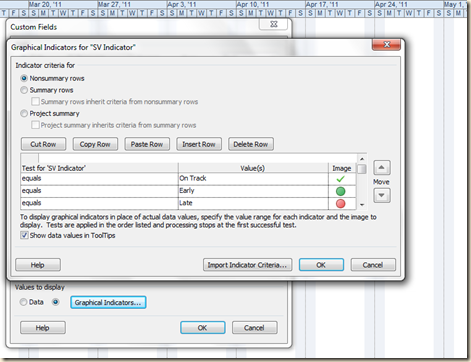The subject of mid-point scheduling has risen continually over my career. I created an article to explain the technique several years ago and popular demand has convinced me its time to examine it again…
Not every project schedule has a clear beginning with an obvious first task or milestone start date. The following training event project model is driven by a task within its project task list. What precedes the training event may be logistical tasks that have a date related dependency with the start of the event, such as material shipping, travel arrangements and travel. What follows the training event will certainly have a date related dependency with the finish of the event, such as travel home and invoicing. The start and finish dates of the project and all tasks are therefore determined by the training event’s start date and duration. Adjustments to the training event start date will change the dates of every other task in the project, but keep the project task sequence and any imposed lead times intact in the schedule. Thus the project as a unit can be moved in the timeline.
There are seven tasks in the model. Along with the sequencing and lead times, the start date and duration of task number 5, “Train Participants”, drives all task dates. It is the mid-point driver and is the key to understanding the model. It is also the only task constrained to a specific date.
The start date of task 5 determines the finish date of task 4. The relationship between the two tasks is start-to-finish.
The finish date for task 3 depends on the start date of task 5 and needs 7 days of time for the material to actually be shipped and received. This relationship is also start-to-finish.
In this model tasks 2 and 3 may occur concurrently and so a start-to-start relationship is utilized.
The start of task 2 drives the completion date of task 1 due to the time required to communicate/negotiate the logistical needs of the training event.
Tasks 6 and 7 are the follow-up events from the training and are sequenced with the default finish-to-start dependency type.
Here’s how to create the model if you want to try it out:
Step 1: Create the Task List
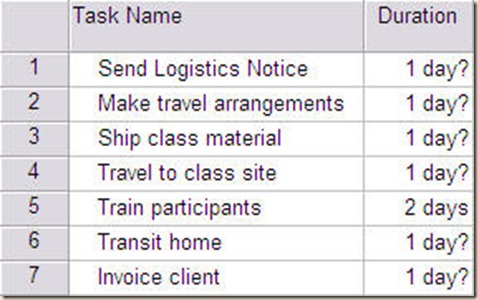
Step 2: Sequence the tasks in the Task List
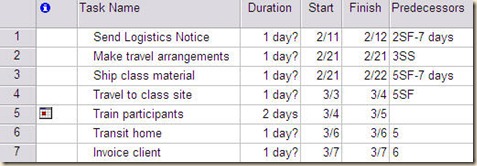
Step 3: Constrain the mid-point-driver
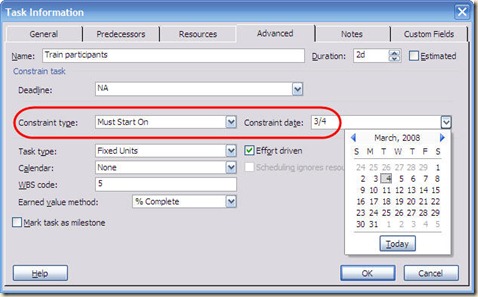
Step 4: Analyze the Gantt Chart for Accuracy

Here is how to adjust it to your dates:
If the start date for the event needs to be modified, it should be re-constrained to the new date as described above. The Gantt Chart below shows the new date for the training event as January 10.

The remaining tasks in the project are then driven to new dates by the same sequences and lead times resulting in the project moving as a unit to the new location in the timeline.
An error message may warn you that a task in the sequence is occurring before the project start date. This message is driven by the start date found in Project Information. Adjust the date manually to embrace the new project start date and the message will no longer appear.
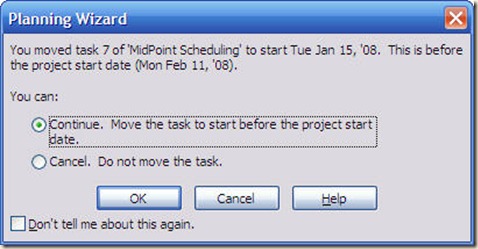
Give it a try! Mid-Point Scheduling has served me well for many years in consulting, in training and for life in general.
If you really liked this information on Microsoft Project’s scheduling features, join me on October 13, 2011 in a free webinar entitled Tips and Tricks. This is the first of a two part presentation that I know you’ll love. Like my Project Server webinars, my Microsoft Project webinars fill very quickly. Why not sign up now?
Sign up for one or both HERE.
If you’d like more information on these webinars or our training, please call Jon Wagner at (206) 417-2295.