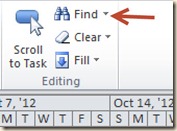Don’t endlessly scroll up and down your project trying to find a name, a description or any specific text in your large schedule. That will just lose precious time. Use Find instead.
To use Find, first click on the Task tab, then on the far right, in the Editing group, click on Find. The icon associated with Find is a binocular. Click on it! (Alternatively you could use the keyboard shortcut for Find: Ctrl + F) The image below points out the location in the Ribbon. Click on any image below to enlarge it in your browser.
Once you have clicked on the Find icon, the Find dialog appears and offers you options. Type the text you are looking for in the Find What: portion of the dialog, then use the “Look in field:” dropdown to select which field you want Find to search in. The blank dialog is shown below.
My sample project has a task name containing the word “Deadline”. Once I follow the procedure outlined above, the result is highlighted. To find the next occurrence of the text, click on the “Find Next” button.
When there are no more Find results, Project will offer a completion dialog that informs you the entire field has been searched.
Easy isn’t it? If you experiment with the Find command, you’ll soon find another time saver – Replace. Together these commands are a powerful substitute for scrolling and scanning.
Versatile’s next free webinar is on September 27th! It’s titled “7 Project Estimating Success Factors” and will be presented by Eric Verzuh, best selling author of the “Fast Forward MBA in Project Management”. Sign up for this webinar soon, because it will fill up fast. Sign up HERE.
If you enjoyed this blog entry, please let me know. If it was informative – then consider training! My training offerings can be found HERE.