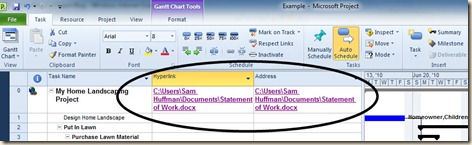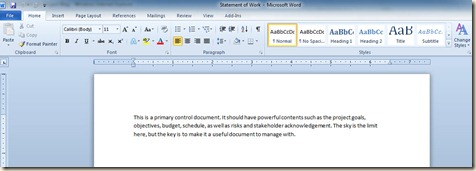Have you ever had a problem finding a project control document on your computer,network or intranet? Did you know that you can open a control document such as a Statement of Work from within MS Project? You can do this easily and quickly - avoiding wasted time searching. Interested? Here’s how to do it:
1. Open the project and navigate to the Hyperlinks table. In Project 2010 you get there by selecting the View tab, then select Tables from the Data group.
2. When the table is shown, make sure you turn the Project Summary Task on so you can type the file location and file name into Hyperlink and/or Address fields as shown in the figure below. Turn on the Project Summary Task by selecting the Format tab, and then check the Project Summary Task box in the Show/Hide group.
(Click on the image to expand it.)
3. Test the link out by right clicking on the Project Summary Task name in the Hyperlink Table and then choose Open Hyperlink from the Hyperlink dropdown. See the figure below for details.
When the document opens, you’ve successfully linked to your control document! If the document doesn’t open make sure the address and hyperlink correctly identify the document location, name and extension, like the .docx in the figures above.
Here’s an example: my Statement of Work referenced in the Hyperlink Table above:
Don’t forget to check out Help in Project. The Hyperlink and Address fields are explained nicely in the Fields reference. Give this simple technique a try and save yourself some time for other things – like managing your project!